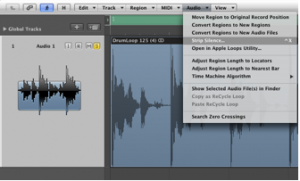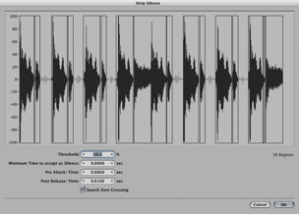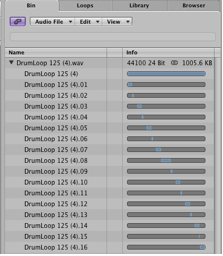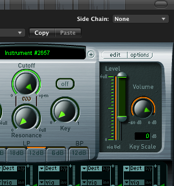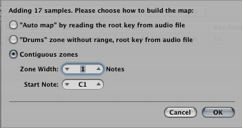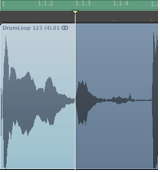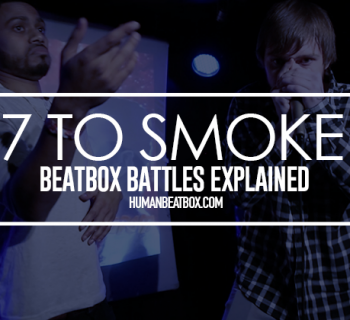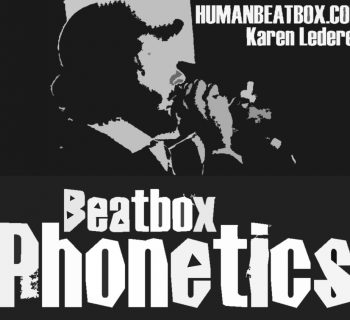by Primeloops
Chop and re-order your beats
In this tutorial we will explain how to cut up an audio beat and load the individual tracks into the EXS24 Sampler, so that you can create new beats!
First of all you need to import a beat into Logic, and make sure that the time (tempo) of your track matches the tempo of the file you have just imported. Logic has many different options when it comes beat slicing, but we are going to concentrate on two of the most user friendly and practical methods.
The first method is by using the ‘Strip Silence’ function. This can be used for many different things, such as removing unwanted quiet sections of tracks, for gating effects and much more. Here we will concentrate on beat slicing. The main function of this tool is to cut out any audio below a certain level, a bit like a noise gate.
- Select your audio track by clicking once on it, then in the arrange window click Audio > Strip Silence.
- You will see a box open, with your audio waveform displayed, and the ‘slices’ shown in black. There are four parameters you can play around with. The Threshold determines below what level the audio is removed. The Minimum Time to accept as Silence needs to be set to 0, the Pre Attack-Time as low as possible (0.0060) and the Post Release Time relatively low (so no sections are overlapping.)
- Press OK and you will see your audio has been cut up for you and placed on the track. You may have to edit it slightly. Here, Logic sliced the audio where we didn’t want it to, so we deleted the unwanted region and stretched out the previous one.
- Now, in the top right hand corner of the arrange window, click on the Media tab and select Bin, or alternatively click Window > Audio Bin. You will see your audio file and all the separate Regions below
- Now select all of these separate Regions by clicking on the first sliced one (not the full beat,) holding down shift and clicking on the last one. Now in your arrange window, create an instrument track and load up an EXS24. Towards the top right of the instrument is a button labelled Edit (which you need to click!)
- This will load up the instrument edit page. Now simply grab the audio files you selected from the Audio Bin, and drag and drop them into the EXS24 instrument editor. A small window will appear, but for now you don’t need to worry about this as the default settings should be just fine, so click OK.
- Now save your instrument (Instrument > Save As.)
Another method which is great to use is by using the Marquee tool. This is very effective as you can audition each slice before you cut it, although it may take a little longer.
- The Marquee tool can by accessed by hitting Escape and selecting it, or simply by holding down the Apple key.
- Now, simply click and drag over the area of your audio file you want to cut, and hit Play to listen to your selection. If you are happy with it, then select the Pointer Tool (or release the Apple button,) and click on the selected area of the audio file, this will create a slice at the beginning and end of the selection.
- Go along your beat like this and slice away how you please, remembering that each region will be added to a note key in your EXS24.
- When you are finished, in the same method used above, drag and drop your audio files from your Audio Bin and into your EXS24 sampler. Now have fun mashing up the beat in any way you want!