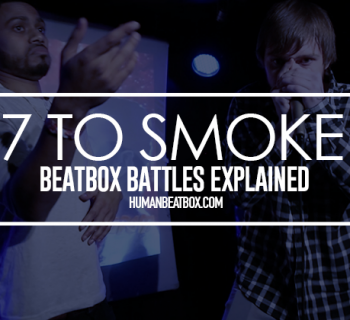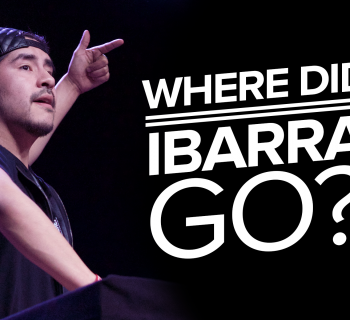By LiL-WhItE-NoISE
The purpose of this tutorial is to educate you in how to:
- Record from a Hi-Fi, TV, or anything with phono audio outputs
- Record from an audio that is playing on your computer
- Record from a microphone
This tutorial will be split up into 4 sections:
- Recording from an external source
- Playing to an external source
- Recording audio that is being played through your soundcard
- Recording from a microphone
NOTE: For all sections of this tutorial you will need a program named Audacity.
Also, for sections 1 and 2 you will need a cable which you can buy at any computer/audio store. Just ask for a cable which goes from the line out of a hi-fi to the headphone jack of a computer.
1. Recording from an external Source
Making the connections
Lets say that you want to record from your Hi-Fi. (Any equipment in which you can plug in the plugs as in Figures 3 and 4 it is possible to record from. But I will use the example of a Hi-Fi.) You may have cassettes that you want to burn onto a CD, or you might want to record a segment from the radio. Whatever you want to record, basically it must be playing on the external equipment.
he phono jacks provide a way for the Hi-Fi to broadcast the sound it is producing to other equipment. These may be labelled audio, MD In/Out, Out, etc. The jacks should look like the ones below:
The black plug (Figure 3) goes into the white jack (Figure 5) and the red plug (Figure 3) goes into the red jack (Figure 5).
Note: In Figure 5, the yellow plug is not for audio, only the white and the red is. Therefore we would match up red to red and black to white, since we have no choice. However, if only yellow and white are for audio, then it is your choice for which plugs to put the black and red into. Also, MD means Mini Disc. For the Hi-Fi pictured, the “In” jack is for when you want to play something on the Hi-Fi that is playing on your Mini Disc. (eg. You are holding a party and you have a cool song on your mini disc and you want to amplify it onto the Hi-Fi’s subwoofers) The “Out” jack is for when you want to play something that is playing on your Hi-Fi on your mini disc. (eg you want to listen to the radio on your mini disc) You may notice later on that we are using these jacks to connect to a computer. This does not matter, as we are still using the jacks on the Hi-Fi for the same purpose.
At the back of your computer, there should be 3 plugs. These will look like the ones below:
They will be labelled. One will have a microphone next to it, and one will have a microphone next to it.
Note: In Figure 6, the jacks shown are from a laptop. Your computer will have these holes as well if you have a sound card. The only difference may be that you have more or less hole. The first two from the left have a speaker icon next to it and the one of the very right has a microphone icon next to it. When we want to broadcast audio that is playing from the computer we would use the 2 ones from the left. When we want to record audio on our computer that is playing from an external source we would use the plug on the very right.
So therefore since we want to record from an external source in this section we would use the plug on the far right.
Now, to set it up we would put the plugs (Figures 3 and 4) into Figure 5, and into the two jacks named “Out”. We would put the plug (Figure 2) into Figure 6 and into the jack on the far right. If you don’t understand how this works, try to imagine:
The Hi-Fi is tuned in to a radio station, so therefore there is audio playing through the Hi-Fi’s speakers. Now imagine that through the “Out” jacks, the Hi-Fi sends the same signal that it sends to the speakers. So therefore if we were to connect a cable to these Out jacks we would get the same signal as if we were listening through the speakers. So the audio (via the Out jack) travels through the wires, merges into one, and then comes to the computer. It comes into the computer via the jack with the microphone symbol on it. And imagine that the microphone jack collects all audio. It is like a vacuum…. So therefore audio from the Hi-Fi makes it’s way to the computer, and at a very high quality.
NOTE: When you learn how to record audio later on, you will find out that the audio that you record from other equipment will be of very high quality, with no static that was not present on the original equipment. Eg if you record radio on your computer off a Hi-Fi, when you play it back it will be like listening to the radio again. The quality is “crystal-clear”.
Setting up the PC
If you have successfully connected up equipment to your computer, as the audio is playing on the equipment it will also be playing on the computer through the computer’s speakers.
If you cannot hear audio playing through your computer, make sure that in Volume Control all of the volume bars for everything are turned up to the max. To get Volume Control either go (for Windows XP):
Start – Program – Accessories – Entertainment – Volume Control.
Or on the start bar there is an icon (Figure 8)
Double clicking on this icon will get the same result as using the method before.
Press Options, and make sure Advanced Controls are ticked. Make sure all of these controls are turned up to the max. Then press Options – Properties. There should be text that says “Show the following volume controls”. Make sure all of the boxes under that are all ticked. If some are not ticked, tick them, then press OK, then recheck that all volume levels are up to max.
Now, go to Options – Properties. There should be text that says “Adjust volume for” and then under that it will say “Playback” then under it “Recording”. There are 2 volume control panels. One for playback and one for recording. Select the other one than to what is selected now. (ie if playback is selected, select recording then press OK. (When you change the volume control, there will be different values under “Show the following volume controls”) Make sure all of the volume levels are set to max as well.
Now you should be able to hear audio from your hi-fi through your computers speakers! If it does not work make sure the Microphone controls on the Playback part are not muted. Also, in the Recording controls, you will notice you can press “Select” under each audio control. Try each one whilst trying to record in Audacity (see below). Which ever one records, that is the one you should select. For my computer I select StereoMix and that works.
Making the Recording
Now to record the sound that you can hear you will need a recording program. One that you can use is Sound Recorder, which comes with Windows, but you can only record up to one minute and then you have to press record again so you will therefore not get a continuous recording. However, there is an excellent freeware program (Freeware means it is free) called Audacity. You can download it here.
Once you have downloaded and installed audacity, run it. Whilst the audio is being played through your computers speakers from your hi-fi, press record in Audacity. It should look like:
When you press record, hopefully lines of different length will appear on the screen. It should look like:
The parts which have smaller waves (ie the first part) signify parts of the recording where the volume is softer than where the waves are large like the middle of the recording, where the volume is louder. The bigger the wave = louder the recording. However, I would suggest trying to get a smaller wave in preference to a larger one. An example of the smaller waves are the ones near the end of the recording because then the sound will not get distorted if you were to play what you recorded from your Hi-Fi on your computer at a loud volume. (Whilst fiddling around with this program, you may notice when the waves get very large the volume becomes very distorted. We do not want this to happen. Therefore try and get a smaller kind of wave)
To get a smaller wave go to Start – Program – Accessories – Entertainment – Volume Control. Try turning down the control in the Playback and Recording Panel. The main ones you should turn down are; Recording, Microphone, Stereomix, Monomix, Line in, Master Volume and Wave. However, try turning down the other volumes too. Do not be scared to turn it down all the way BUT NO NOT PRESS MUTE as it will put it down to minimum volume but it will still come through.
Saving your Recording
Now, to save, you have a number of options. You can press File – Save Project As. This saves the project in Audacity format. Just like Microsoft Word has a format (*.doc) so does Audacity. If you save in Audacity format, you will not be able to play it on a CD player or Hi-Fi if you burn it on a CD, etc because Audacity format was made so if you wanted to save a recording but you still want to edit it at a later date you can save it as Audacity format. (However, you can save it as a Wave, Mp3 or Ogg file and you can still edit it later. But it takes longer for Audacity for open Wave, Mp3 and Ogg files to edit.)Overall, if you save it as Audacity format or Wave, Mp3 or Ogg format it doesn’t really make a difference.
Wave, Mp3 and Ogg format are vastly different. Each has it’s advantages and disadvantages.
Wave format:
- Advantage – Very high quality
- Disadvantage – Takes up a LOT of hard drive space
- Disadvantage – You won’t need that high quality unless you are a recording artist.
Wave is not suitable for most audio as it is very large and much of the quality goes to waste as you can’t actually hear it. If you would like to know more about Wave format, search it up on google as it is quite interesting. I won’t go into detail as it would take up too much room.
Mp3 format:
- Advantage – A very small amount of disk space is taken up
- Advantage – High quality
- Advantage – Discards audio that humans cannot ‘hear’
Mp3 format is very good for almost everything as it still sounds like a very high quality music and takes up very little space.
Ogg format:
- Advantage – A very small amount of disk space is taken up
- Advantage – High quality
- Advantage – Discards audio that humans cannot ‘hear’
Ogg format is very good for almost everything as it still sounds like a very high quality music and takes up very little space.
If you don’t believe me, save a song as wave, mp3 and ogg format. There will be no audible difference between the different formats.
Ogg format is a new kind of format which is like mp3 but more advanced. It takes up less space on your hard drive and produces high quality music. However, a warning, Ogg format is not as popular as Mp3 format purely because Mp3 came out first and had more widespread use. When Ogg format came out Mp3 was already well established and therefore many people do not have software on their computer which can play Ogg format. Stick with Mp3 format.
Congratulations! You are done!
2. Playing to an External Source
Playing to an external source is quite easy. What you do is you get the plug that goes into your computer (Image 1.2) and put it in the Speaker jack of your computer. (As in Image 1.6, any one of the two from the left) Put the two wires (as in Image 1.3/1.4) into your equipment. However, this time put the two wires into the in jacks of your equipment as this time we are sending audio into the equipment, not out of it as in Section 1. Play audio on your computer and it should play on your Hi-Fi!! (Make sure your equipment is switched on or it won’t work)
If it doesn’t work try switch plugs around on your computer first. If it still doesn’t work then try switching the plugs around on your Hi-Fi. Maybe you put the plugs in the wrong holes.
On my Hi-Fi it has different modes. On some modes it will still work, but on other it wouldn’t. Try switching modes. Also make sure you can hear the audio on your computer that you want to play whilst the cables, etc are in place and also make sure all of the volume control are up to max. To do this, go to Start – Program – Accessories – Entertainment – Volume Control.
3. Recording audio played through your soundcard
Let’s say you are listening to a live broadcasted radio on the internet or you are on a webs site and a piece of theme music is playing and you want to record it. There are many other situations but basically if you can hear the sound through your speakers, you can record it.
Now, first of all go to Start – Program – Accessories – Entertainment – Volume Control. Make sure Microphone under the Playback control is muted, as if it is not muted you will get an echo in your recording. Turn all the volume controls up in both controls (Playback and Recording). Try and record the music that is playing back in Audacity. (Open Audacity and press record whilst the audio is playing) What should happen is that when you play the recording back it will be very loud and distorted. This is ok. To fix this, what you should do now is try and lower the volume in the playback program. This will only work if you are listening to a broadcast on the radio through software, ie Realplayer. On Realplayer there is a volume control where you can control the volume of the audio directly from Realplayer. Try lowering that. If when you re-record it, it is still too distorted, try and go to Start – Program – Accessories – Entertainment – Volume Control. Lower all of the volume controls. You may not be able to hear the audio being played when you lower the controls, but it will still record. Eventually, when you get a good volume that does not sound too distorted when you play the recording back you can save that and you’re done!
4. Recording from a Microphone
First of all, make sure your microphone is plugged into your computer on the right hole. If it is not plugged in correctly, then none of the below instructions will help. If you do not know which hole is the one, try the instructions below for the microphone plugged into each separate hole.
Go to Start – Program – Accessories – Entertainment – Volume Control. Make sure Microphone is not muted under the Playback control. If it is muted, un-mute it. Turn all the volume controls up to the max. Now try and record in Audacity whilst you are speaking into the microphone. If when you play it back again, it is too loud and distorted, lower all the volume controls until it is not distorted. Save it and you are done!
Note: If your microphone’s plug is one of the big ones that only fits into a Hi-Fi, you can record it onto a tape in your Hi-Fi then play the tape back into your computer (as in Part 1).